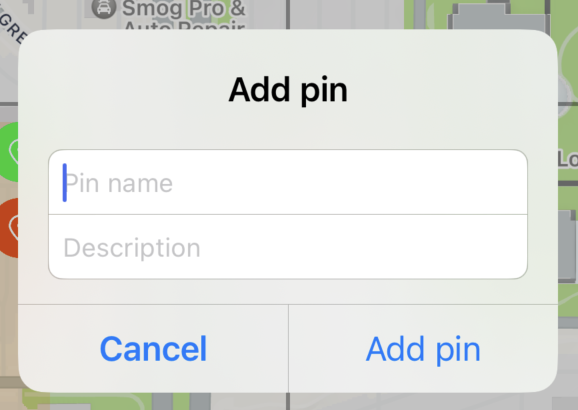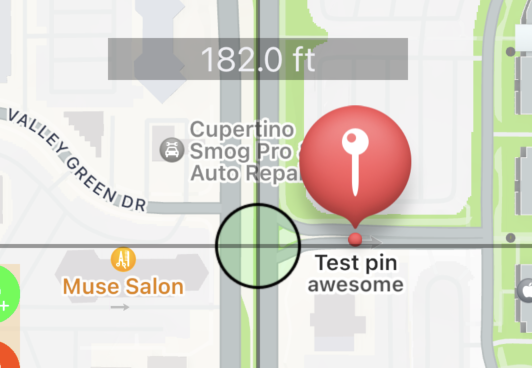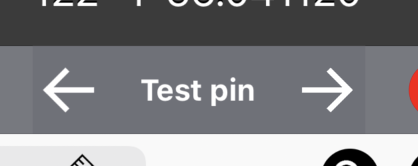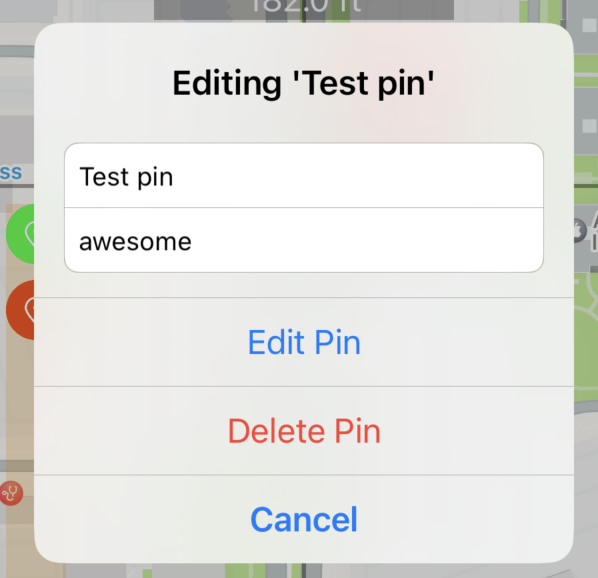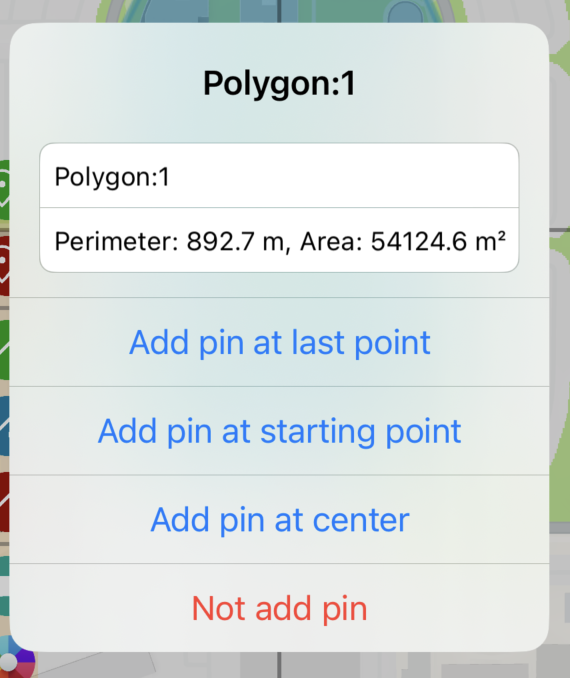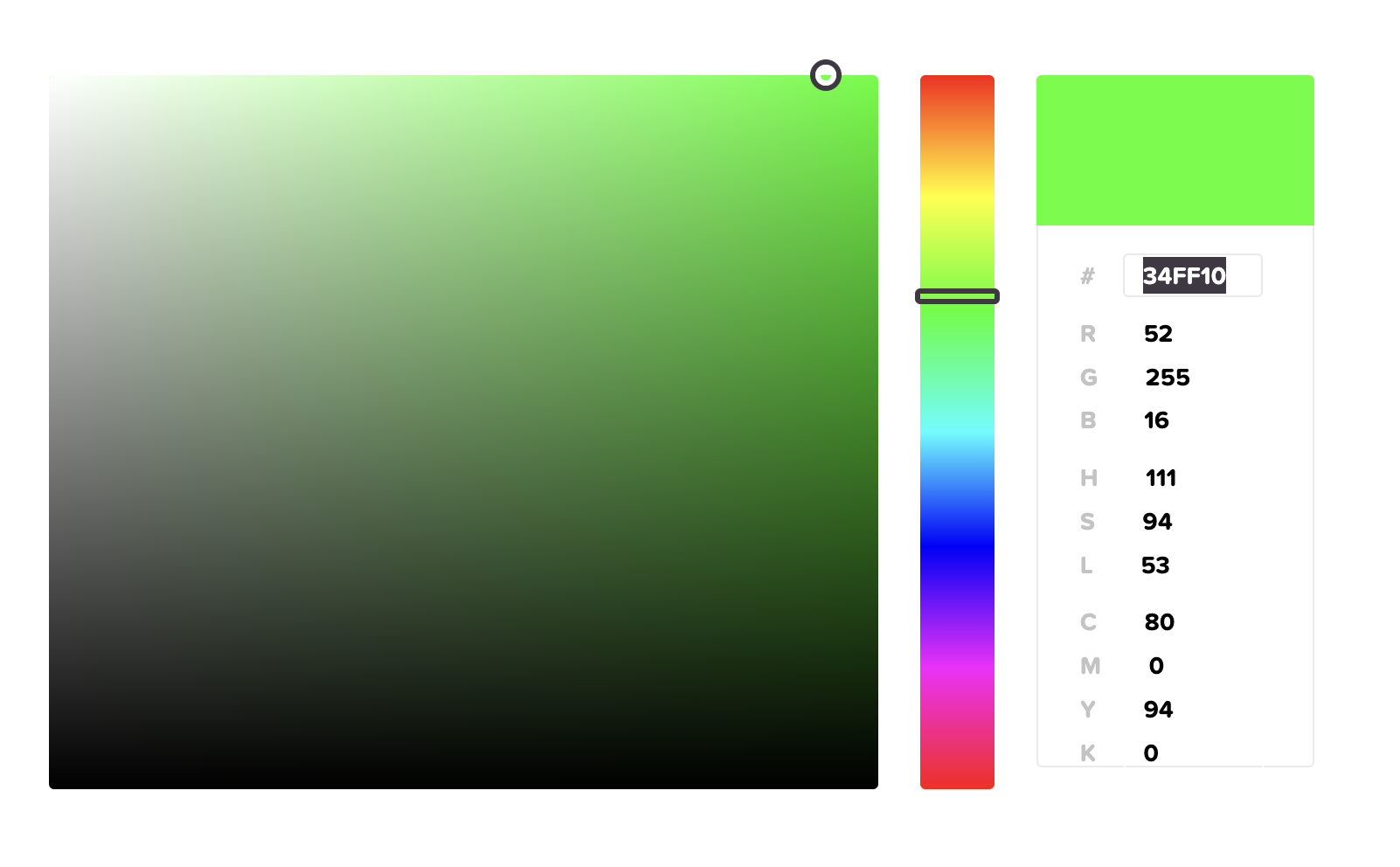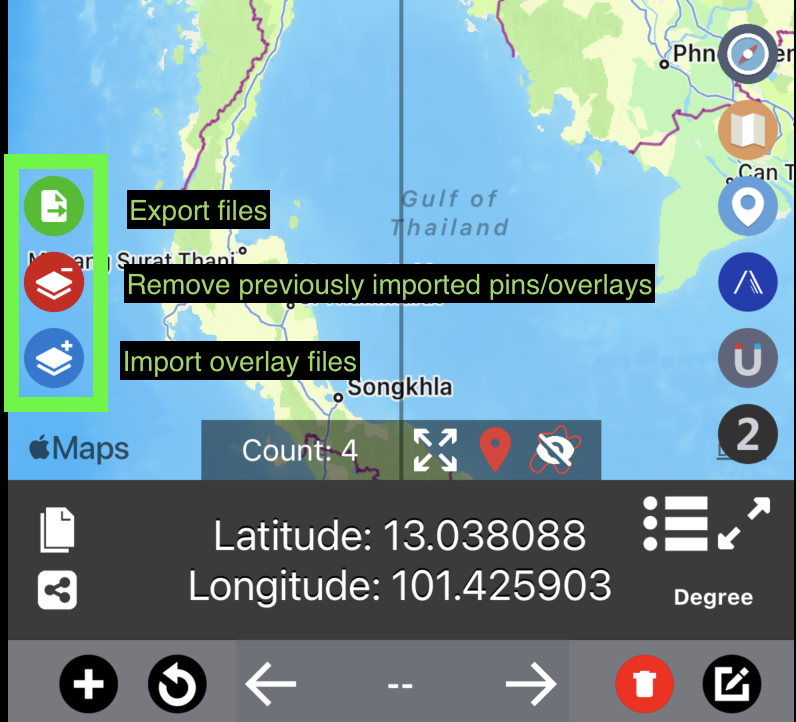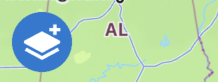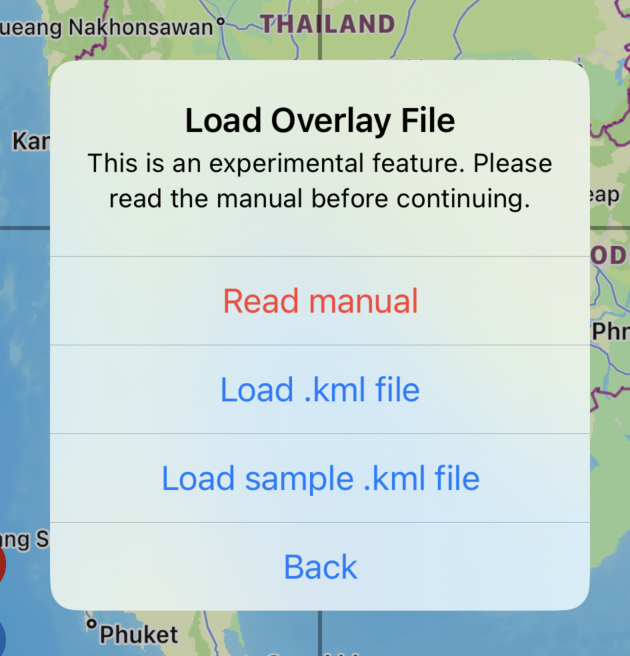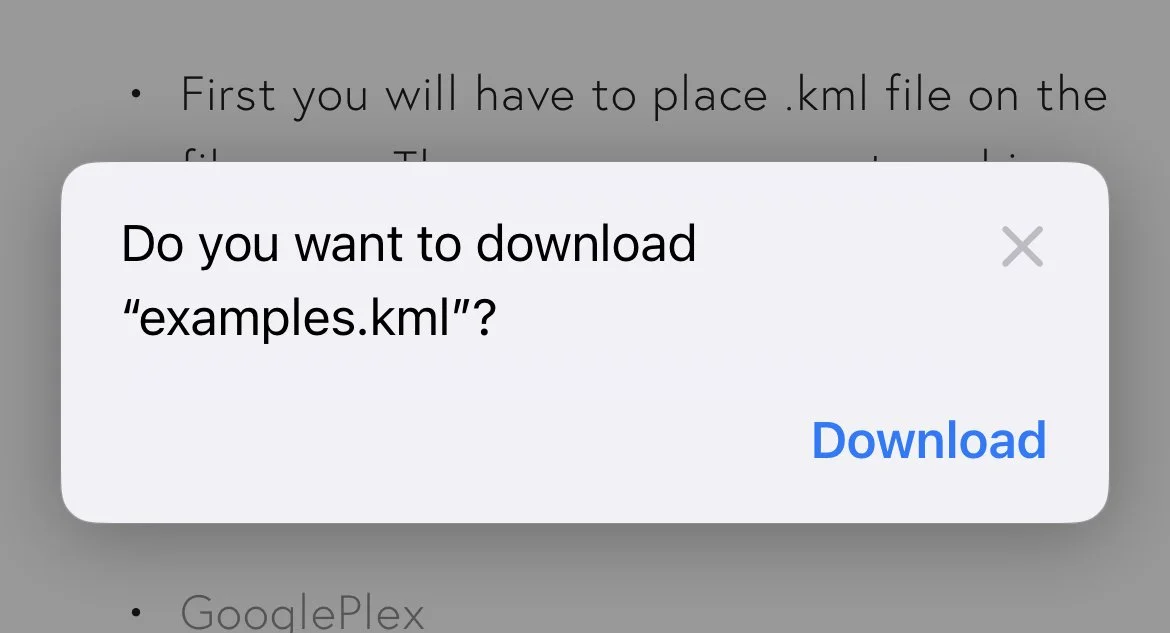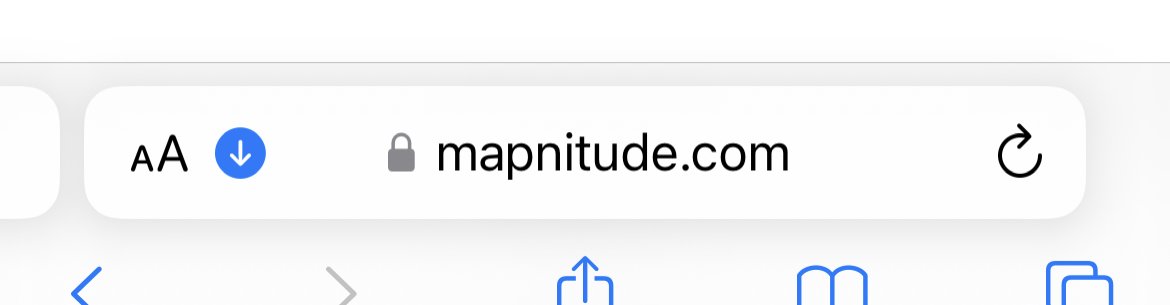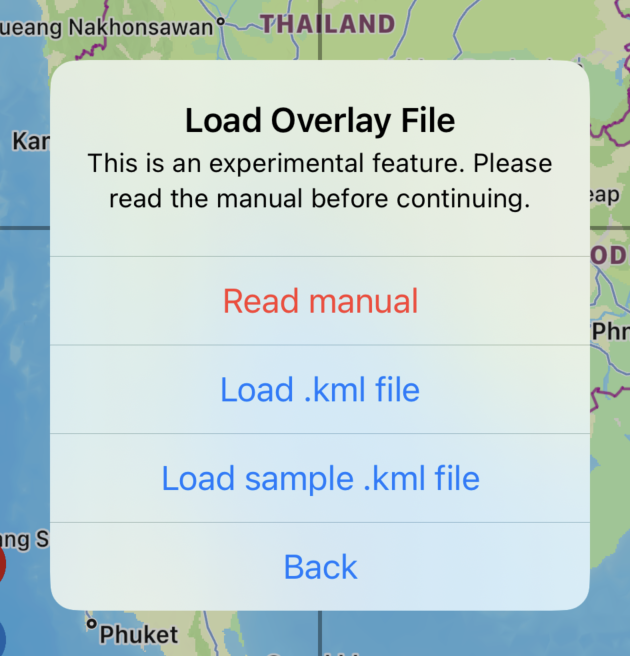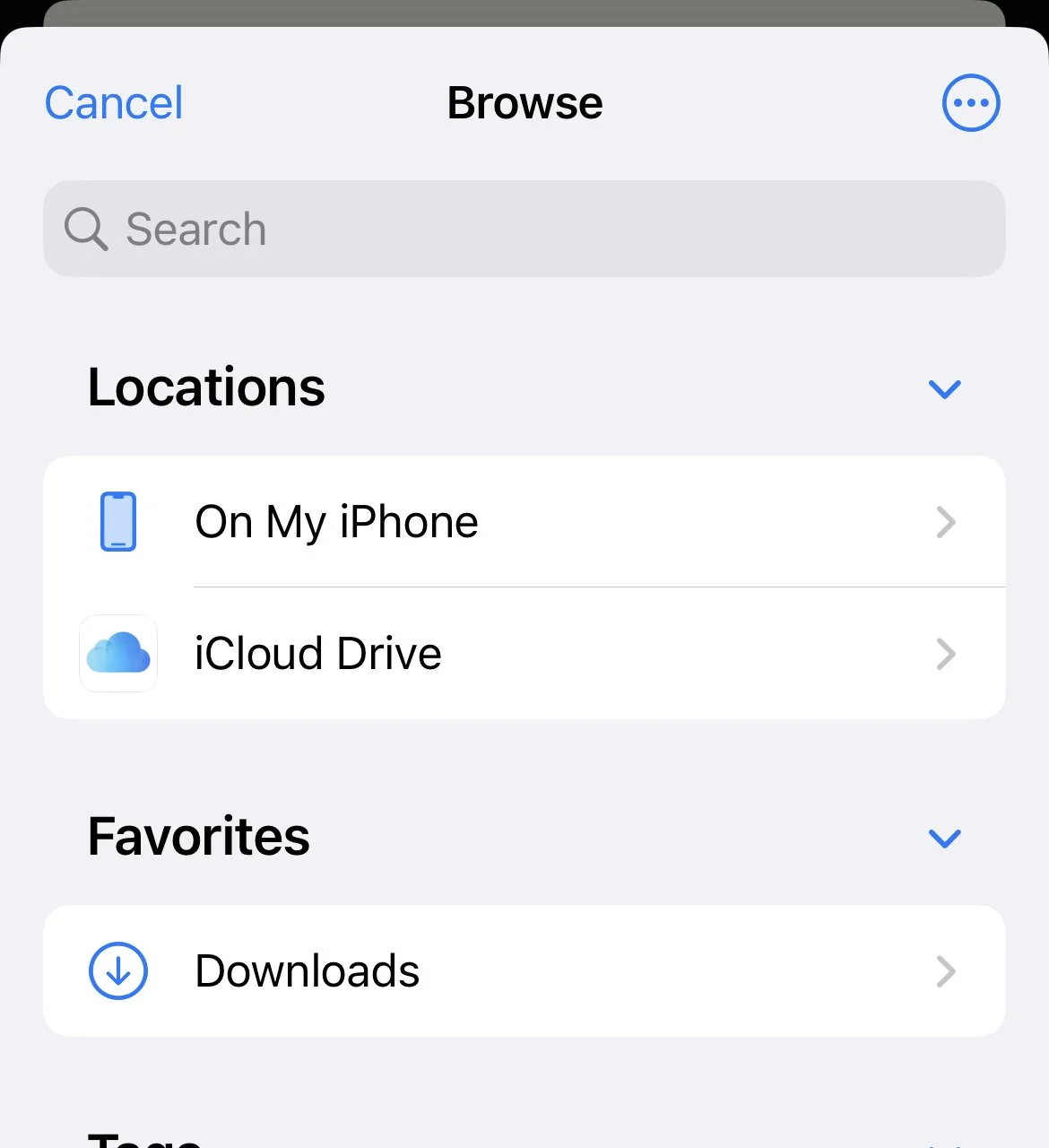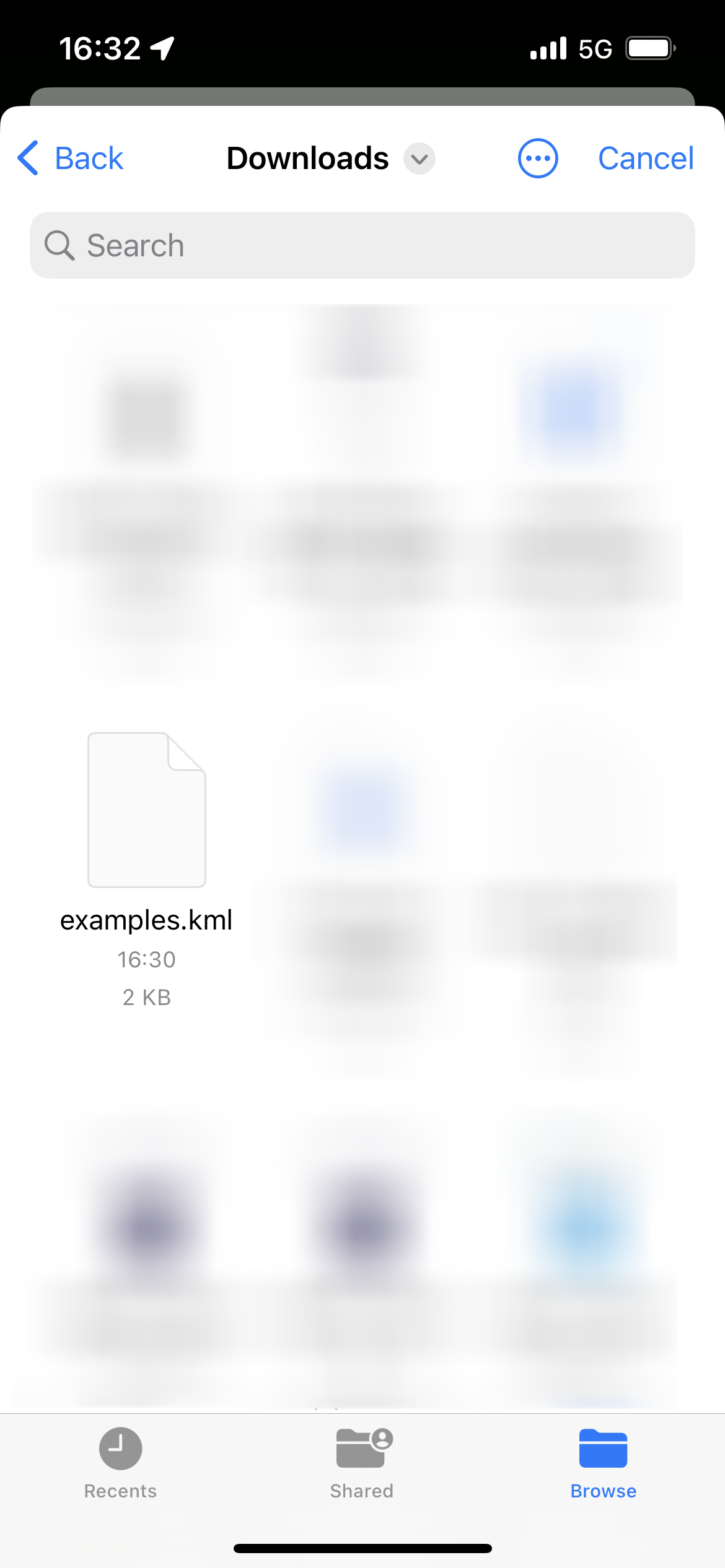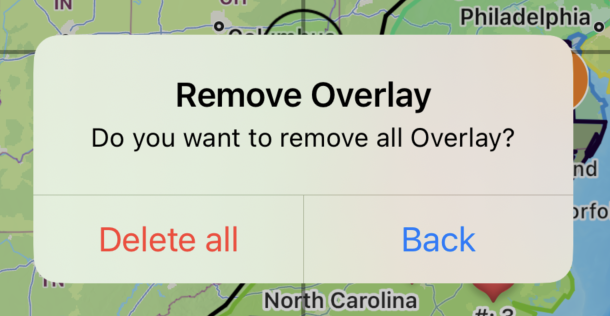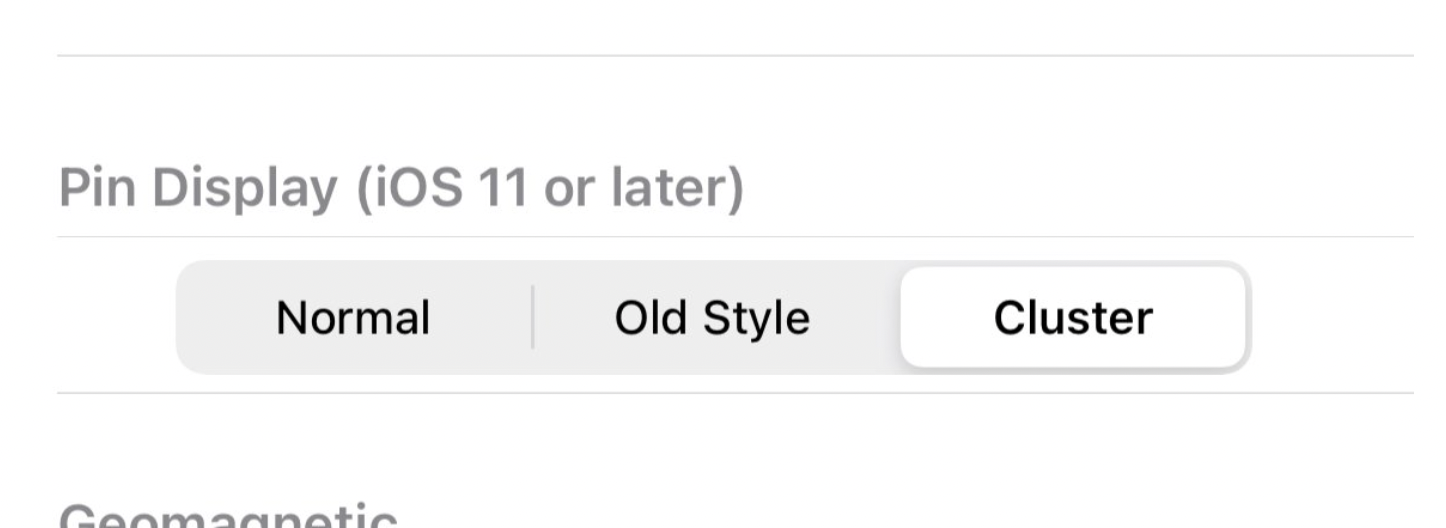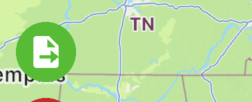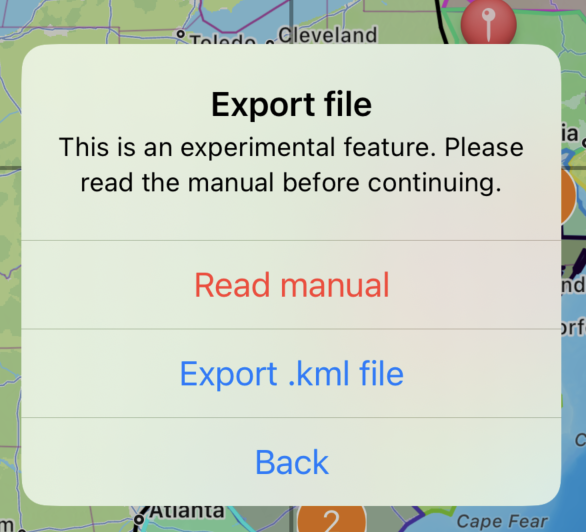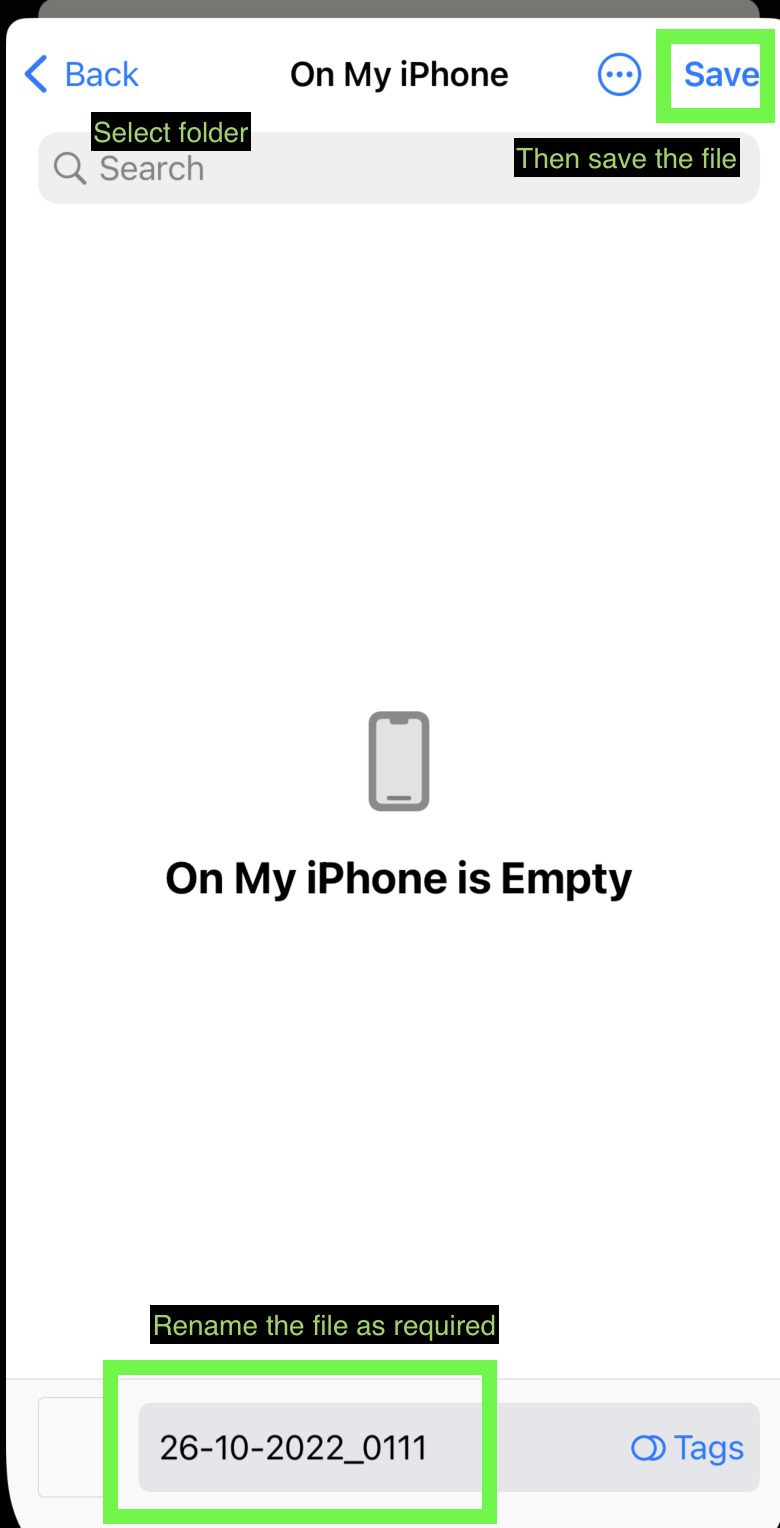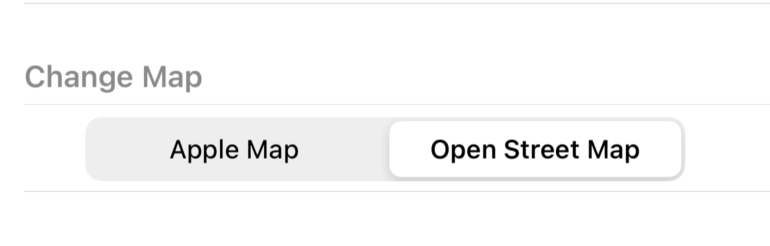⚠️ This article refers to an older tool.
For the latest shape drawing system introduced in Coordinates 9.5, click here.
This section is for preparing the iOS Coordinates app for a major version upgrade. New features will be introduced over time until version 8.0.0 is released.
Feature list
Import .kml file - Version 7.4.1
Export .kml file - Version 7.4.1
Add/Edit overlay pin - Version 7.4.2
Draw Overlay/Shape - Version 7.5.0
Distance/Area Measurement - Version 7.5.0
Custom Pin - Version 7.5.1
Open Street - Version Map 7.6.0
As this is currently an experimental feature. Please make sure you read this post entirely before proceed using. Always save the existing coordinates list before experimenting.
There are limitations and quirks behind this feature. And They are subject to change. It is highly recommended to come back to this post every time when there’s a new app update. Change logs will be posted right at the top for quick access.
Overlay Tools (7.5.1)+
Warning: Since version 7.5.3, the app will store overlays on the memory, but they are not included in the coordinates list. Please export to the .kml file manually to prevent losing progress.
From here you can add extra pins, lines, shapes, or circles. On top of the original coordinates list
Distance and Area data are provided alongside the shape you drew as well.
Note: These pins will not be saved alongside coordinates pin data. Please export to .kml to save these added pins for later use.
To access the menu. Press pencil button
Add Pin
To add pin. Press green button.
Type pin name and description as needed. The description will appear under the pin title as a subtitle.
Edit pin
to edit pin, press at the pin on the map until pin name appear at the bottom bar
From here, you may edit pin, delete pin as desired
Delete all pin
Press delete all button
Note: This will only delete all pins created through this menu. All coordinates pins created through another method are not deleted here.
Add Shape
It is recommended to follow this step
Choose Shape
Press to switch between options: Polyline, Polygon, Circle
Polyline (Line)
Polygon (Closed Shape)
Circle
2. Choose color
Press color wheel to begin choose color
Default color is black
Color updated to blue
3. Start drawing
In this tutorial we will try draw a closed shape on apple campus like so
Step 1: Pick Polygon and choose desired color
Step 2: Move the map to starting location
Step 3: Press add button
Step 4. Move the map to next location
Repeat step 3 and 4 until getting a full shape
Step 5: Close shape
Press close shape button or press the text at the bottom screen
Step 6: Add pin if required
From here, you can
Edit pin name.
Read distance/perimeter. Read area calculation
Add or not to add pin at the desired position
Step 7: (Optional) Repeat step 1 onward to add more shapes.
Custom pins
You can change pins from a standard pin to any shape you want by specifying the prefix of the pin title to match specific keywords.
To edit. Go to setting by pressing wrench button at the bottom right of the screen
Then scroll down until you see this section. Press Edit.
From here you can edit pin information. Since this is still under construction, it will look a bit overwhelming.
An example script has three lines. each line is divided into three sections.
Here is a structure of the data
<prefix>,<colorcode>,<url>
Let’s look at the first line from the above example
diamond,ADD8E6,https://upload.wikimedia.org/wikipedia/commons/thumb/1/1c/MK_road_sign_306.svg/480px-MK_road_sign_306.svg.png
Here is an explanation.
Any pin which has ‘diamond’ as a prefix of a title will have an icon image https://upload.wikimedia.org/wikipedia/commons/thumb/1/1c/MK_road_sign_306.svg/480px-MK_road_sign_306.svg.png tinted in ADD8E6 (light-blue) color
Note: The image needs to have a transparency layer and the image will always be filled in a single color.
This is how the app process image file
Note: To know which color code, you can try this site https://htmlcolorcodes.com/color-picker
34FF10 is what you have to fill in the script
KML Files (v7.4.0+)
Starting from version 7.4.0. We are introducing new features related to .kml files
You will be able to import/export .kml files and use it as overlay inside the app.
Read more about .kml file here https://en.wikipedia.org/wiki/Keyhole_Markup_Language
Import Overlay (.kml)
You may access this feature through the blue import button on the left side of the map.
Press the blue button to launch import menu
Read manual
You are here now at this page :)
Load .kml file
Load .kml file from files app. Which will be explained in the next section
Load sample .kml file
The app will load sample overlay file and display on the map.
How to load .kml file
First you will have to place .kml file on the files app. You can press on any .kml file from email, website then press share to files app. https://www.iphonelife.com/content/how-to-save-items-to-files-app-iphone
If you don’t have the files now. You can try these sample .kml files
Once you press on one of the links. This popup will appear. Press “Download”
Once download is completed. Press blue arrow button to see list of downloaded files.
Back to Coordinates app. Go press import overlay button and press import .kml file
If you are not inside “Download” folder. Press back/browse until you go back to the top screen.
From here you will see download folder
From here Selected .kml file
Success!
Remove overlays
Press red button to open prompt screen
Press delete all to delete all previously imported overlays/pins
Note: Coordinates pins placed by other menus are not affected. You may remove those pins manually through another screen.
Export .kml file
Very important
In order to export every pin correctly. You must change the pin display mode back to “Old Style” before continue
Go to the setting menu (Wrench button on the bottom right) -> Pin Display section
Change to “Old Style”
Completely close the app. Then re-open the app.
Then, press green button to proceed
Then select “Export .kml file”
Choose saving destination as required. Then save.
You may later access the .kml though files app
Note: The color of each polygon will reset. Each will be randomly assigned a color.
Note2: All original placed coordinates points, .kml imported polygons, .kml imported polylines, .kml imported pins all will be combined and saved in the new .kml file.
Note3: If you are using the app with a device language other than supported by the coordinates app. "My location” pin may appear in the result. Please double-check and edit the file manually.
Things you need to know
These overlays will only display momentarily, it won’t be saved alongside the original coordinates pins placed in the app. Once you reset the app or close the screen. You will need to re-import them.
Currently, only vector .kml file is supported. Raster images will not display inside the app.
Icon images are not included in .kml file.
With some workarounds, it is possible to import .kmz or .shp files too, but you will first need to convert them to a .kml file first. You may do it here.
For .kmz file. It is possible to convert the file to .kml without 3rd party tool. Just decompress the file to get .kml file by changing .kmz file extension to .zip then unzip the file.
For .shp file do not forgot to upload also associated .dbf and .shx files (and if available also .prj and .cpg files)
If you can’t see the imported overlay. You may have to manually zoom in on the map to see overlays.
If your .kml file doesn’t work at all. You can try importing it to KMZ to KML converter and use that export file and try again. If it still doesn’t work. Please double-check check syntax of the files following the examples provided above.
Sometimes, pins that are imported through .kml files are grouped together. You can try changing the pin display mode back to “Old Style” for better visibility
Go to the setting menu (Wrench button on the bottom right) -> Pin Display section
Change to the desired mode
Completely close the app. Then re-open the app.
As always, if you have any suggestions. Or would like to fire bug report. Please feel free to send a message here https://mapnitude.com/support
Open Street Map
Starting from version 7.6.0. You may switch the map from the original Apple Map to Open Street Map
Apple Map
Open Street Map
Go to Setting -> Change Map -> Choose between Apple Map or Open Street Map