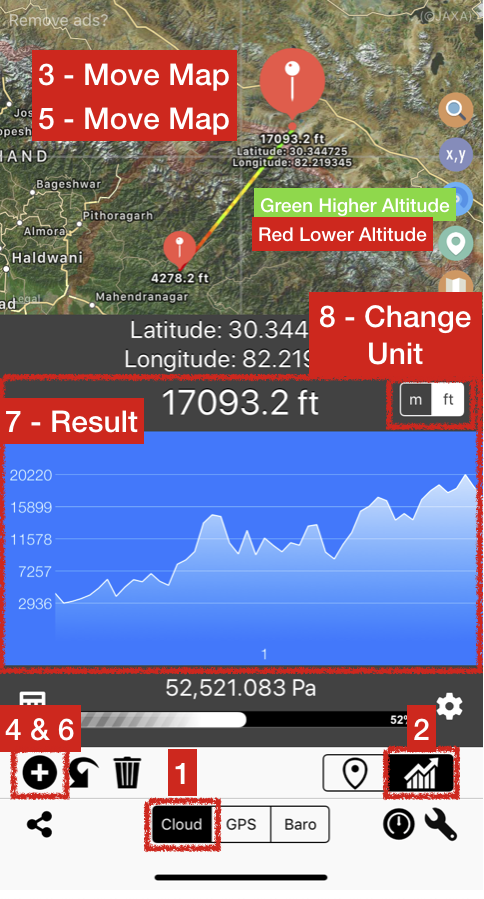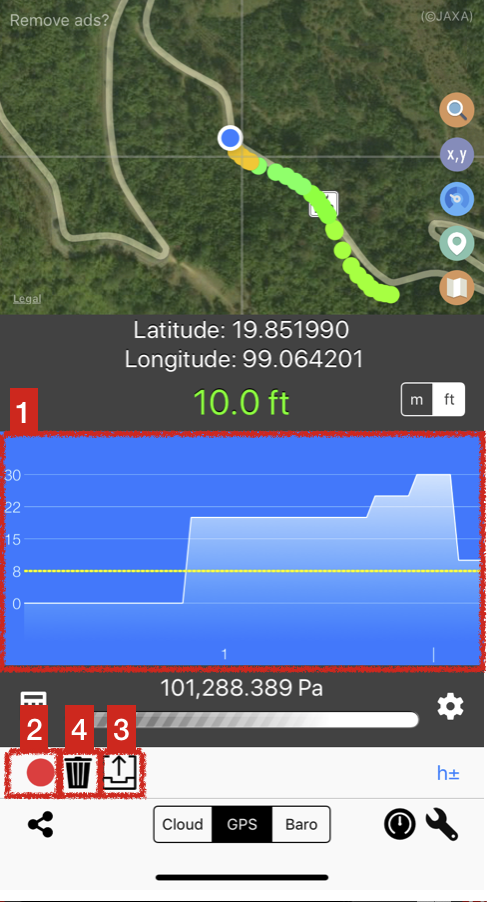Elevation
Find altitude of any point of earth!
PDF Instruction
If the button doesn’t work. Press and hold the button until popup appear. Then press “Open Link”
Main page (Version 4.0 or later)
Instruction (Version 4.0)
Before we begin, let’s learn how to show/hide toolbar
1. show/hide toolbar
Press “X,Y” button to show/hide coordinates
(You may change how coordinates format by going to setting menu)
Press blue "Barometer” button to show/hide barometer toolbar
There are three main data source for altitude data.
Cloud (1.1 Point/ 1.2 Range)
2. GPS
3. Barometer
Cloud
1.1 Cloud (Point)
Get elevation data of one point from cloud.
Select “Cloud”
Select “Point” mode
Move map to desired location
Press “+” to fetch data
Result will appear on the screen
Change unit between meter / feet
1.2 Cloud (Range)
Get elevation data of one point from cloud.
Select “Cloud”
Select “Range” mode
Move map to first location
Press “+” to fetch data of first point
Move map again to second location
Press “+” to fetch data of second point
Graph will appear on the screen
Change unit between meter / feet if needed
(Meaning of coloured line)
Red - Lower Altitude
Yellow - In between
Green - Higher Altitude
1.2 Resize graph view
If you find graph too big. You may resize it by holding result bar and drag down to reduce graph size
Hold result bar and then drag down. Release finger
Graph will be resized
2. GPS
2.1 GPS Mode
Get elevation data from your device’s build-in GPS
Select “GPS” Mode
Press record button to start
2.1 GPS Mode (Started)
Recorded elevation will plot on the screen.
Adjust altitude offset if needed
Press “Pause” button when done capturing this section.
2.2 GPS Mode (Paused/Completed)
Graph of all sections will be plot here
Continue measurement if needed
Export all recorded point to text file. Then you may share to other apps if needed
Delete all recorded points
3. Barometer
2.1 Baro Mode
Get elevation data from your device’s build-in barometer
Select “Baro” Mode
Select measurement mode
Relative mode - Measure relative altitude
Raw mode - Measure altitude from true pressure value
Check calibration options
init h - Set initial altitude (required for relative mode)(not used for raw mode)
Pa+- - Adjust final pressure value
h+- - Set altitude offset
Start recording
The rest is the same as GPS mode. Please refer to that section.
Other Menus
4.1 Access to menus
Please check if barometer bar is visible on the screen. If not press Barometer button to activate barometer bar.
Altitude / Air Pressure calculator (Please read section 4.2)
Barometer setting (Please read section 4.3)
Standalone Barometer (Please read section 4.4)
4.2 Altitude / Air Pressure Calculator
Type in pressure or altitude and calculate unknown altitude or pressure value. and press convert button
Change unit as required
4.3 barometer setting
Use this section to calibrate barometer setting.
4.4 Standalone Barometer
Use this app as a standalone barometer.
Change unit as required.
Reset relative altitude if necessary.
FAQs
1. What is this app source/reference of elevation you use in this App?
Short answer: ALOS Global Digital Surface Model JAXA & Google Maps Elevation API
ALOS
This data set is a global digital surface model (DSM) with horizontal resolution of approximately 30 meters (1 arcsecond) by the Panchromatic Remote-sensing Instrument for Stereo Mapping (PRISM) on board the Advanced Land Observing Satellite "ALOS".
Google Map Elevation API
The Google Maps Elevation API provides elevation data for all locations on the surface of the earth, including depth locations on the ocean floor (which return negative values). In those cases where Google does not possess exact elevation measurements at the precise location you request, the service will interpolate and return an averaged value using the four nearest locations. Elevation values are expressed relative to local mean sea level (LMSL).
2. My elevation is not accurate?!
In those cases where ALOS/Google does not possess exact elevation measurements at the precise location you request, the service will interpolate and return an averaged value using the four nearest locations.
Please use GPS mode to measure altitude with satellite. This will also helps when you want to measure height above tall structure.
For GPS mode and Barometer mode, altitude results may fluctuate from quality of the signal.
DO NOT USE THIS APP FOR CRITICAL APPLICATIONS. PLEASE REFER TO TERMS OF SERVICE