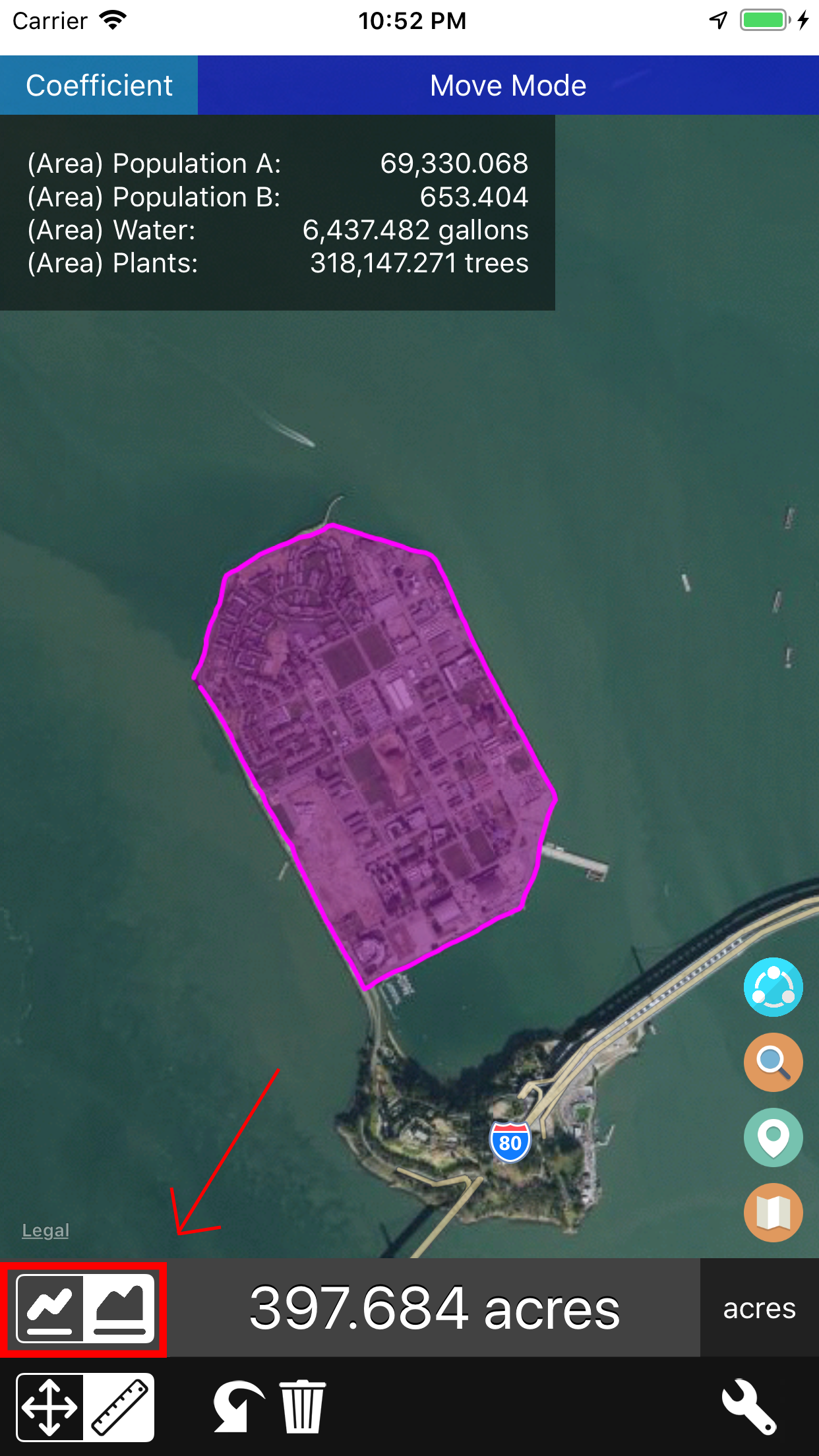Distance
PDF Instruction
Measure distance on the map by drawing line on the screen.
Note: For users who wish to have more accurate measurement in straight line. Please get Area or DistancePinner App.
switch between move and measure mode
Press this switch to select desired mode.
"Move" mode allow you to move the map around before you start.
Switch to "Measure" mode to begin your measurement
draw
While “Measure” mode is active, draw path or shape on the map to start measuring.
In "Setting" menu (Wrench button on the bottom right), you could disable Auto-Reset to make it possible to keep switching between "Move" and "Measure" mode without losing progress.
You can enable “Magnifier” in the setting menu to see under your finger/stylus while drawing. However, this feature maybe a little slow on some older devices.
Switch between distance and area measurement
To measure distance, press press left side of the switch.
To measure area, press press right side of the switch
Change Unit
Press "Unit" button to switch between desired unit
Search
Press "Search" button (Magnifier button) to move the map to desired location
Undo/Delete
You can revert progress by pressing either of these buttons.
Custom Coefficients
Type in values to calculate value relative to area or distance.
Example use cases:
Gas required for given distance
Estimate average travel time for given distance
Number of tree to be planted for given area
Results are calculated as follow
Base unit x Coefficient = Result
For example:
A sedan consumes 0.25 litres of gas per 1 km.
You can enter value as in picture above.
Result
(x) x 0.25 Liter = (x) km
ex. if x = 4, then 1 liter = 4 km
Note: You can invert coefficient value by pressing “1/x” button
Setting
Go to “Setting” menu by pressing wrench button on the bottom right of the main screen.
You can make changes to the app in this menu
You can subscribe to unlock features. Please press “Purchase / Manage Subscription” to see more detail.